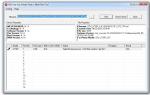Сравнение скорости ssd. Как проверить скорость диска (HDD, SSD). Тест скорости. Типы компьютерной памяти
Когда я писал про купленный SSD Samsung 850 PRO и приводил вот эту табличку, то мне резонно заметили, что скорости что-то маловаты. Скорее всего, сказали мне, диск не на том контроллере висит.
Ради интереса перевесил его с контроллера Asmedia на Intel Z77 (формально скорости у них одинаковые по спецификации) - и действительно, скорости почти в два раза подросли. И соответствовали скоростям, которые этот диск показывал по тестам в профильных изданиях.

Но в комментах некоторые пользователи мне продолжали утверждать, что скорости крайне низкие и что у них этот же диск показывает и 4 и 5 тысяч мегабайт в секунду, что физически совершенно невозможно.У современных SSD скорости, если безо всяких ухищрений вроде RAID0 и так далее (с RAID0 скорость увеличивается процентов на 20-30, но тоже совсем не на порядок), обычно и бывают где-то на уровне 500-600 мегов в секунду. А всякие цифры в 4-5 тысяч - это, думал я, небось какой-то кеш-контроллер стоит, который просто искажает результаты измерения.Так оно и оказалось. Я теперь тоже так могу - вот свежий замер.

Есть 4 тысячи? Есть. Реальные данные? Да ни черта, разумеется, и это очень легко проверить. Просто в программе Samsung Magician врублен режим RAPID, а это и есть кеш-контроллер.

Какая при этом реальная скорость? Да те же максимум 500-600 мегов в секунду, никаких 4000 мегов там и рядом не будет. Кеш-контроллер несколько ускоряет определенные файловые операции с небольшими объемами (вот раньше на старых жестких дисках это очень сильно ускоряло работу, потому что скорость жесткого диска была намного ниже скорости памяти), но на самом деле на SSD не особо что-то дает, разве что с его использованием CrystallDiskMark рисует очень красивые цифирки, не имеющие никакого отношения к реальности. (Кстати, подобные ускорители есть и для некоторых других видов SSD.)Как проверить реальную скорость? Да тупо на SSD-диске скопируйте какой-нибудь здоровенный файл в другую папку - все увидите. Вот копирование файла в 12 ГБ. В пиках поднимается до 450 МБ/с, средняя скорость получается где-то в районе 250 МБ/с. Что и требовалось доказать. А красивые цифири в табличке можно и "Фотошопом" нарисовать, делов-то.
Рекомендую приобретать SSD диск с оптимальной по соотношению скорость/надежность памятью типа MLC или 3D NAND. Достаточно высокой считается скорость чтения/записи ближе к 500/500 Мб/с. Минимально рекомендуемая скорость для более бюджетных SSD — 450/300 Мб/c.
Лучшими брендами считаются: Intel, Samsung, Crucial и SanDisk. В качестве более бюджетного варианта можно рассматривать: Plextor, Corsair и A-DATA. Среди других производителей чаще встречаются проблемные модели.
Для рабочего или мультимедийного компьютера (видео, простые игры) будет достаточно SSD объемом 120-128 Гб и здесь прекрасным выбором будет A-Data Ultimate SU900 на памяти MLC.
SSD A-Data Ultimate SU900 128GB
Для игрового компьютера среднего класса необходим объем не менее 240-256 Гб, также подойдет SSD из серии A-Data Ultimate SU900 или Samsung 860 EVO.
SSD A-Data Ultimate SU900 256GB
Для профессионального или мощного игрового компьютера лучше взять SSD на 480-512 Гб, например Samsung SSD 860 EVO.
SSD Samsung MZ-76E500BW
Для компьютеров и ноутбуков с разъемом M.2 неплохим вариантом будет установка сверхбыстрого SSD (1500-3000 Мб/с) в соответствующем формате.
SSD Samsung MZ-V7E500BW
При выборе объема руководствуетесь вашими потребностями, но не стоит им пренебрегать в угоду более высокой скорости. Если вы сомневаетесь в правильности вашего выбора, рекомендуем почитать обзоры конкретных моделей.
2. Чем отличаются дорогие и дешевые SSD
Неопытных пользователей может ввести в недоумение почему SSD диски одного и того же объема, с такими же заявленными скоростными характеристиками так сильно различаются в цене, порой в несколько раз.
Дело в том, что в разных SSD дисках могут использоваться разные типы памяти, что кроме скоростных показателей влияет еще на надежность и долговечность. Кроме того, чипы памяти разных производителей также отличаются качеством. Естественно, в дешевые SSD ставят самые дешевые чипы памяти.
Кроме чипов памяти в SSD диске есть так называемый контроллер. Это микросхема, управляющая процессами чтения/записи данных в чипы памяти. Контроллеры также производят разные компании и они могут быть как бюджетными с более низкой скоростью и надежностью, так и более качественные. В дешевые SSD, как вы понимаете, также устанавливают наихудшие контроллеры.
В качестве буфера обмена для еще большего повышения быстродействия во многих современных SSD имеется DRAM-кэш на основе быстрой памяти (DDR3 или DDR4). Наиболее бюджетные SSD не имеют такого кэша, что делает их незначительно дешевле, но еще медленнее.
Но это еще не все, доходит дело даже до экономии на таких важных компонентах SSD диска как конденсаторы, необходимые для предотвращения нарушения целостности и потери данных. В случае внезапного отключения электричества, электроэнергия накопленная в конденсаторах используется для завершения записи из буфера в основную флеш-память. К сожалению, не все даже качественные SSD оснащаются резервными конденсаторами.
Сама компоновка и качество распайки печатной платы так же отличаются. Более дорогие модели имеют более продуманную схемотехнику, качество элементной базы и распайки. Инженерные решения самых бюджетных SSD основываются на устаревших схемах и оставляют желать лучшего. Количество брака в дешевых SSD также выше, что обусловлено сборкой на более дешевых фабриках и более низким уровнем контроля производства.
Ну и конечно цена зависит от бренда, чем он более именитый, тем SSD дороже. Отсюда бытует мнение, что не стоит переплачивать за бренд. Но дело в том, что часто именно имя бренда определяет качество SSD диска. Большинство именитых производителей, дорожащих репутацией, не позволят себе выпустить низкокачественную продукцию. Однако и здесь есть исключения, в виде хорошо известных и популярных брендов, которые тем не менее не покупать.
В основных различиях SSD, на которые нужно ориентироваться, мы кратко разберемся в этой статье и вы легко сможете выбрать подходящую вам модель.
3. Объем SSD диска
Объем является самым главным параметром SSD диска.
Если SSD диск нужен вам только для ускорения загрузки Windows, программ и повышения отзывчивости системы, то хватит объема 120-128 Гб (гигабайт).
Для игрового компьютера необходимо приобретать SSD объемом не менее 240-256 Гб, а если вы заядлый геймер и хотите держать на диске много игр, то на 480-512 Гб.
В дальнейшем ориентируйтесь на ваши потребности (сколько нужно места для ваших программ, игр и т.д.) и финансовые возможности. Использовать SSD для хранения данных не целесообразно, для этого нужен более емкий и дешевый жесткий диск (HDD) объемом 1-6 Тб.
4. Скорость чтения/записи SSD
Основными показателями скорости SSD диска является скорость чтения, скорость записи и время доступа.
По данным статистики количество операций чтения на обычных компьютерах пользователей в 20 раз преобладает над количеством операций записи. Поэтому для нас скорость чтения является гораздо более важной характеристикой.
Скорость чтения большинства современных SSD находится в пределах 450-550 Мб/с (мегабайт в секунду). Чем выше это значение, тем лучше, но 450 Мб/с в принципе вполне достаточно, а брать SSD с более низкой скоростью чтения нецелесообразно, так как разница в цене будет незначительна. Но не стоит слепо верить представителям бюджетных брендов, так как скорость дешевых SSD может значительно падать по мере записи и заполнения дискового пространство. Скорость той или иной модели SSD диска в реальных условиях можно узнать из тестов в интернете.
Скорость записи большинства SSD колеблется в диапазоне 300-550 Мб/с. Опять же чем быстрей, тем лучше, это понятно. Но в связи с тем, что операции записи производятся в 20 раз реже, чем операции чтения, этот показатель не так критичен и разница не будет сильно заметена для большинства пользователей. А вот цена дисков с более высокой скоростью записи будет заметно выше. Поэтому за минимальную планку скорости записи можно взять 300 Мб/с. Приобретение SSD с еще более низкой скоростью записи не принесет существенной экономии, поэтому нецелесообразно. Учтите, что некоторые производители указывают скорость записи для всей линейки SSD дисков, в которой имеются разные объемы. Например, у компании Transcend в линейке SSD370S есть диски объемом от 128 до 1024 Гб. Скорость записи для всей линейки указана 460 Мб/с. Но на самом деле такой скоростью обладают только модели емкостью 512 и 1024 Гб. На фото ниже фрагмент упаковки Transcend SSD370S емкостью 256 Гб с реальной скоростью записи 370 Мб/с.

Есть и более быстрые SSD на шине PCI-E, скорость которых может достигать 2500-3500 МБ/с, но стоят они значительно дороже и в реальности не дают обычному пользователю каких-то преимуществ. Раскрыться они могут только в профессиональных задачах (например, тяжелых дизайнерских проектах в Photoshop).
Реальные скоростные характеристики SSD дисков можно узнать из тестов на наиболее авторитетных технических порталах, которые вы найдете в разделе « ».
5. Время доступа
Время доступа определяет с какой скоростью диск находит требуемый файл после получения запроса от какой-либо программы или операционной системы. У обычных жестких дисков этот показатель находится в диапазоне 10-19 мс (миллисекунд), значительно влияет на отзывчивость системы и скорость копирования мелких файлов.

У SSD дисков, в связи с отсутствием движущихся частей, скорость доступа в 100-300 раз выше.

Поэтому на этом параметре обычно не заостряют внимание, любой SSD обеспечивает невероятно высокую скорость доступа и даже самый недорогой SSD показывает себя лучше любого HDD, значительно увеличивая отзывчивость системы.
6. Типы памяти и ресурс SSD
В дисках SSD используется флеш-память нескольких типов – MLС, TLC, QLC. В одной ячейке MLC может хранится 2 бита данных, в ячейке TLC – 3 бита, а в QLC – 4 бита. Чем больше данных хранится в одной ячейке, тем дешевле оказывается память, но в тоже время существенно снижается ее скорость и количество циклов перезаписи.

Так TLC можно перезаписывать примерно в 3 раза меньше раз, чем MLC, а память QLC можно перезаписывать еще в 3 раза меньше раз, чем TLC. Таким образом MLC является наиболее долговечной, TLC менее долговечной (но стоит дешевле), а QLC еще менее долговечной (но стоит еще дешевле).
Помимо этого MLC является самой быстрой памятью, TLC работает несколько медленнее, а QLC еще медленнее, что ощутимо сказывается на производительности SSD дисков, использующих ту или иную память. Даже если максимальные значения скорости указаны одинаковые, в реальности будет разница.
Первые чипы MLC и TLC были планарными (однослойными), сейчас же практически везде применяются трехмерные (многослойные) чипы MLC 3D NAND, TLC 3D NAND и QLC. Это позволяет увеличить емкость чипа и в тоже время такая память оказывается несколько долговечнее своих планарных предшественников, которые стали анахронизмом, но все еще встречаются в продаже.
Итак, к основным типам памяти SSD сегодня относятся:
MLC 3D NAND – наиболее дорогая, долговечная и быстрая память с ориентировочным ресурсом 10000 циклов перезаписи, рекомендуется для очень нагруженных профессиональных систем, где SSD диск может перезаписываться полностью в течение суток.
TLC 3D NAND – более дешевый тип памяти со средней скоростью и ресурсом перезаписи около 3000 циклов, встречающийся в большинстве SSD среднего класса с оптимальным соотношением цена/долговечность, рекомендуется для обычных домашних ПК.
QLC – самая дешевая и медленная память с ресурсом перезаписи около 1000 циклов, встречающаяся в самых бюджетных SSD, которые можно рекомендовать лишь для дешевых офисных ПК, чтобы ускорить загрузку программ и общую отзывчивость системы.
Также существует миф о том, что SSD диски очень быстро изнашиваются. Поэтому нужно выбирать модели с максимально возможным ресурсом и использовать всяческие ухищрения в настройках операционной системы для продления службы SSD диска, иначе он быстро отработает свой ресурс и выйдет из строя.
На самом деле ресурс современных SSD имеет значение только при установки их в сервера, где диски работают на износ в круглосуточном режиме. В таких условиях, из-за колоссального количества циклов перезаписи, SSD действительно служат на порядок меньше, чем их старшие собратья – механические жесткие диски. Но мы то с вами уже знаем, что в компьютерах обычных пользователей количество операций записи, из-за которых и происходит износ, в 20 раз ниже операций чтения. Поэтому, даже при сравнительно большой нагрузке, ресурс любого современного SSD позволит проработать ему 10 и больше лет.
Несмотря на то, что данные о быстром износе весьма преувеличены, не стоит приобретать SSD на основе самой дешевой памяти QLC. На сегодня самым оптимальным вариантом будет SSD диск с памятью типа TLC 3D NAND. А действительный срок службы SSD диска будет больше зависеть от качества производства и . Обратите больше внимания на бренд и срок гарантии.
7. Буфер обмена
Буфер обмена (кэш) на основе памяти DDR3 или DDR4 ускоряет работу SSD диска, но делает его несколько дороже. DRAM-буфер используется преимущественно для хранения таблицы трансляции адресов, что увеличивает скорость доступа ко флеш-памяти и записи файлов.
На каждый 1 Гб объема SSD должно приходиться 1 Мб кэша. Таким образом SSD объемом 120-128 Гб должен иметь 128 Мб, 240-256 Гб – 256 Мб, 500-512 Гб – 512 Мб, 960-1024 Гб – 1024 Мб кэша.
Самые дешевые SSD без буфера имеют проблему существенного снижения производительности при длительных операциях записи мелких файлов (например, при установке игры). При чем скорость может стать в несколько раз ниже, чем у обычного жесткого диска. Поэтому лучше приобретать SSD с буфером на основе памяти DDR3 или DDR4.
8. Контроллеры SSD
Контроллер представляет собой микропроцессор, обрабатывающий все запросы к SSD, управляющий операциями чтения/записи во флеш-память, кэшированием и множеством внутренних служебных операций. Соответственно, чем он мощнее, тем быстрее работает SSD.
К основным характеристикам контроллера относится количество ядер (1-4) и каналов (2-8). Контроллер с большим количеством ядер обеспечит более высокую производительность при одновременной нагрузке на SSD от нескольких приложений. А контроллер с большим количеством каналов обеспечит более высокий уровень параллелизма при работе с большим объемом флеш-памяти (500-1000 Гб) и как следствие более высокую реальную скорость записи.
Существует множество производителей контроллеров для SSD дисков. К наиболее популярным относятся – Marvell, SandForce, Phison, JMicron, Silicon Motion, Indilinx (OCZ, Toshiba). Однако многие из них (SandForce, JMicron, Indilinx) уже практически не используются в современных SSD, так как их последние модели обновлялись достаточно давно, морально устарели и были вытеснены другими производителями.
Традиционно топовые контроллеры производил Marvell, но сейчас у них появились и довольно слабые бюджетные решения. Многие SSD начального и среднего класса построены на контроллерах от Silicon Motion. А у Phison есть как высокопроизводительные (S10), так и довольно слабые (S11) решения.
Компания Samsung использует свои собственные высокопроизводительные контроллеры (MJX, Phoenix). Также в последнее время появились SSD с новыми контроллерами от Realtek от слабых до весьма быстрых.
Так что сейчас сложно выделить какого-то производителя (кроме Samsung) и сказать, что его контроллер будет лучшим. Нужно учитывать конкретную модель контроллера и ее возможности. Кроме скорости чтения/записи от контроллера зависит еще и поддержка различных технологий, призванных улучшить работу SSD диска.
9. Скрытая область SSD
Каждый SSD диск имеет довольной большой объем памяти в скрытой (недоступной пользователю) области. Эти ячейки используются взамен выходящих из строя, благодаря чему объем диска со временем не теряется и обеспечивается сохранность данных, которые предварительно переносятся диском из «больных» ячеек в «здоровые». Также скрытая область используется в качестве кэша и различных нужд контроллера.
В качественных SSD этот скрытый объем может достигать 30% от заявленного объема диска. Некоторые производители с целью экономии и получения конкурентного преимущества делают скрытый объем диска меньше (до 10%), а доступный пользователю больше. Благодаря этому пользователь получает больший доступный объем за те же деньги, но может немного потерять в скорости.
У такой уловки производителей есть и другая негативная сторона. Дело в том, что скрытая область используется не только как неприкосновенный резерв, но и для работы функции TRIM. Слишком маленький объем скрытой области приводит к недостатку памяти, необходимой для фонового переноса данных (очистки мусора) и скорость SSD диска при высоком заполнении (80-90%) сильно деградирует, порой в несколько раз. Такова цена «халявного» дополнительного объема и именно поэтому качественные SSD диски имеют большую скрытую область.
Функция TRIM должна поддерживаться со стороны операционной системы. Все версии начиная от Windows 7 поддерживают функцию TRIM.
10. SLC-кэш
Это один из наиболее важных показателей, сильно влияющий на реальную скорость записи SSD. Технология SLC-кэширования заимствует принцип записи у флеш-памяти типа SLC, которая уже практически не используется из-за дороговизны.
Дело в том, что флеш-память SLC позволяет хранить лишь 1 бит данных в одной ячейке памяти, но имеет высокую скорость записи. MLC позволяет хранить 2 бита в одной ячейке, но из-за этого работает медленнее, а TLC – 3 бита и еще медленнее.
При использовании SLC-кэширования в ячейку флеш-памяти MLC или TLC записывается лишь 1 бит данных. Получается, что флеш-память работает в режиме псевдо-SLC, что значительно ускоряет скорость записи. Затем контроллер выполняет уплотнение ячеек до 2 бит (MLC) или 3 бит (TLC), что также происходит достаточно быстро.
В результате более медленная память MLC или TLC может записывать данные практически со скоростью более быстрой и дорогой SLC. Именно эта скорость обычно и фигурирует в заявленной производителем максимальной линейной скорости записи.
Однако, в качестве SLC-кэша может использоваться ограниченный объем флеш-памяти. У некоторых бюджетных SSD вообще нет SLC-кэша. Другие имеют совсем небольшой статический SLC-кэш порядка 2 Гб на каждые 250 Гб объема, расположенный в скрытой области. Накопители с поддержкой динамического SLC-кэша умеют использовать с этой целью свободное пространство SSD, но его размер может существенно отличаться (от 3% до всего свободного объема).
Таким образом, на максимальной заявленной скорости данные можно записывать до исчерпания SLC-кэша. Затем скорость падает до скорости записи флеш-памяти в ее родном режиме (MLC или TLC). Если SSD не самый дешевый и в нем установлена достаточно быстрая флеш-память, то скорость может упасть в 2-3 раза (с 450 до 150-200 Мб/с). Но в бюджетных моделях с дешевыми чипами падение скорости может быть катастрофическим (с 450 до 20-60 Мб/с) и SSD будет записывать со скоростью в разы меньше, чем обычный жесткий диск (HDD).

Поэтому для бюджетного SSD так важен объем SLC-кэша, чем он будет больше, тем реже вы будете сталкиваться с большим падением скорости записи. Желательно, чтобы он был порядка 30% от емкости накопителя и более.
Для более дорогих SSD с более быстрой флеш-памятью объем SLC-кэша не так критичен. К примеру, хорошим показателем для SATA накопителя емкостью 250 ГБ будет SLC-кэш порядка 30-50 ГБ со скоростью записи около 450 МБ/с и 200 МБ/с за его пределами.
Для хорошего SSD с интерфейсом SATA объемом 500 ГБ, за счет большего количества чипов (параллелизма), эти показатели должны составлять порядка 450 и 400 МБ/с соответственно. Тут уже объем SLC-кэша не играет особой роли, так как прямая запись во флеш-память и так идет довольно быстро.
К сожалению, производители редко указывают объем SLC-кэша и скорость записи за его пределами. Эту информацию нужно искать в обзорах с тестами и графиками на подобие приведенного выше.
11. Производители флеш-памяти
Чипы флеш-памяти NAND для потребительских SSD-дисков производят в основном Toshiba, Micron и Samsung. На самом деле не имеет значение кто является производителем флеш-памяти. Главное какие скоростные параметры они обеспечивают в связке с тем или иным контроллером, в конкретной модели накопителя определенного объема.
12. Защита от обесточивания
Желательно, чтобы диск с кэш-памятью DDR3 или DDR4 имел защиту от внезапного отключения энергии (Power Protection), которая обычно построена на основе танталовых конденсаторов и позволяет сохранить данные из буфера на микросхемы памяти в случае обесточивания SSD.
Но если у вас есть или накопитель планируется использовать в ноутбуке, то защитой от обесточивания можно пренебречь. SSD не имеющие DRAM-буфера не требуют дополнительной защиты от обесточивания.
13. Поддерживаемые технологии и функция TRIM
SSD диск, в зависимости от модели и установленного в нем контроллера, может поддерживать различные технологии, призванные улучшить его работу. Многие производители разрабатывают свои фирменные технологии, которые приносят больше пользы в плане маркетинга, чем реальной пользы пользователям. Я не буду их перечислять, эта информация есть в описаниях конкретных моделей.
Самой важной функцией, которая должна поддерживаться любым современным SSD является TRIM (уборка мусора). Ее работа заключается в следующем. SSD диск может записывать данные только в свободные ячейки памяти. Пока свободных ячеек достаточно, SSD диск записывает данные в них. Как только свободных ячеек становится мало, SSD диску нужно очистить ячейки, данные из которых уже не нужны (файл был удален). SSD без поддержки TRIM производит очистку этих ячеек непосредственно перед записью новых данных, что значительно увеличивает время операций записи. Получается, что по мере заполнения диска скорость записи деградирует.
SSD с поддержкой TRIM, получив уведомление от операционной системы об удалении данных, также помечает ячейки в которых они были как неиспользуемые, но производит их очистку не перед записью новых данных, а заранее в свободное время (когда диск используется не очень активно). Это и называется уборкой мусора. В результате скорость записи всегда поддерживается на максимально возможном уровне и сейчас это умеют все SSD.
14. Производители SSD
Лучшим производителям SSD дисков является компания Samsung, но и стоят они дороже всех остальных. Зато являются самыми быстрыми, надежными, имеют длительную и беспроблемную гарантию.
Следующий лидер в плане технологичности компания Intel. Их SSD стоят в среднем выше, чем все остальные, но отличаются хорошим качеством. Но среди них встречались и проблемные модели, так что стоит внимательно изучить обзоры и отзывы.
Лучшими по соотношению цена/качество можно назвать SSD брендов Crucial и Plextor, они почти также хороши как Samsung или Intel, но стоят несколько дешевле.
Также в качестве компромиссного варианта в плане цена/качество можно рассматривать SSD зарекомендовавшего себя бренда A-DATA.
Не рекомендую к приобретению SSD, продающиеся под брендом Kingston, так как большинство из них не отвечают заявленным характеристикам и их скорость по мере заполнения сильно деградирует. Но у этого производителя также есть SSD из топовой серии HyperX, которые отличаются более высоким качеством и их вполне можно рассматривать в качестве альтернативы топовым дорогим брендам.
Некоторое время назад известный производитель жестких дисков Western Digital приобрел компанию SanDisk, которая занималась разработкой и производством SSD. Сейчас накопители обоих брендов WD и SanDisk можно рассматривать к приобретению. При этом у WD сохранилось удобное цветовое разделение: Green (бюджетные медленные SSD), Blue (средний класс) и Black (быстрые накопители). У SanDisk это серии: Plus (бюджетные), Ultra (средний класс) и Extreme (топовые).
В общем случае бюджетные и непопулярные бренды – как лотерея, может повезет, а может нет. Поэтому рекомендую по возможности отказаться от их приобретения. А на модели рекомендованных брендов все равно лучше поискать обзоры, так как «и на старуху бывает проруха».
15. Форм-фактор и интерфейс SSD
Наиболее популярными на сегодня являются SSD форм-фактора 2.5″ с интерфейсным разъемом SATA3 (6 Гбит/с).

Такой SSD можно установить в компьютер или ноутбук. Материнская плата или ноутбук должны иметь разъем SATA3 (6 Гбит/с) или SATA2 (3 Гбит/с). Корректная работа при подключении к разъему первой версии SATA (1.5 Гбит/с) возможна, но не гарантируется.
При подключении к разъему SATA2 скорость чтения/записи SSD будет ограничена на уровне около 280 Мб/с. Но вы все равно получите значительный прирост производительности в сравнении с обычным жестким диском (HDD).

Плюс ко всему никуда не денется время доступа, которое в сотни раз ниже, чем у HDD, что также значительно повысит отзывчивость системы и программ.
Более компактным форм-фактором SSD является mSATA, основанный на шине SATA, но имеющий другой разъем.

Использование такого SSD оправдано в сверхкомпактных компьютерах, ноутбуках и мобильных устройствах (планшетах), имеющих разъем mSATA, установка обычного SSD в которых невозможна или нежелательна.
Основными компактными SSD сегодня являются модели под слот M.2 форм-фактора 2280 (22×80 мм).

Накопители M.2 бывают с интерфейсом SATA 3, PCI-E x2 и PCI-E x4 с поддержкой протокола NVMe. Накопители M.2 SATA просто удобнее, так как ставятся в слот на материнке и не требуют проводов, а PCI-E (NVMe) еще и значительно быстрее. Разъем М.2 на материнке или в ноутбуке должен поддерживать соответствующий интерфейс.
Ну и еще один тип SSD представлен в виде платы расширения PCI-E.

Такие SSD обладают очень высокой скоростью, но стоят значительно дороже и поэтому используются в основном в очень требовательных профессиональных задачах.
16. Материал корпуса
Корпус SSD формата 2.5″ обычно выполнен из пластика или алюминия. Считается, что алюминий лучше, так как имеет более высокую теплопроводность. Но поскольку SATA SSD греются не сильно, то при установке в нормально вентилируемый корпус ПК это не имеет особого значения. Однако, для установки в ноутбук, лучше предпочесть SSD с металлическим корпусом.
17. Комплектация
Если вы приобретаете SSD для компьютера и в корпусе нет креплений для дисков формата 2.5″, то обратите внимание на наличие в комплекте крепежной рамки.

Большинство SSD не комплектуются крепежной рамкой и даже винтиками. Но крепление с винтиками в комплекте можно приобрести отдельно.
Наличие крепления не должно быть весомым критерием при выборе SSD, но иногда более качественный SSD в комплекте с креплением можно приобрести за те же деньги, что и бюджетный SSD с отдельным креплением.
Что касается SSD для ноутбуков, то сейчас все делаются толщиной 7 мм, иногда в комплекте есть утолщающая рамка на 9 мм (зависит от ноутбука), но ее можно приобрести и отдельно.
18. Выбор в интернет-магазине
- Зайдите в раздел «SSD диски» на сайте продавца.
- Выберете рекомендуемых производителей (Samsung, Intel, Crucial, Plextor, HyperX, WD, SanDisk, A-DATA).
- Выберите желаемый объем (120-128, 240-256, 480-512, 960-1024 Гб).
- Тип памяти (TLC 3D NAND).
- Отсортируйте выборку по цене.
- Просматривайте SSD, начиная с более дешевых.
- Выберите несколько моделей подходящих по цене и скорости (от 450/300 Мб/с).
- Почитайте их обзоры (есть ли DRAM-буфер, какой размер SLC-кэша и скорость за его пределами) и покупайте лучшую по результатам тестов модель.
Таким образом, вы получите оптимальный по объему и скорости SSD диск, отвечающий высоким критериям качества, за минимально возможную стоимость.
19. Ссылки
SSD Samsung MZ-76E250BW
SSD A-Data Ultimate SU650 240GB
SSD A-Data Ultimate SU650 120GB
Статья посвящена анализу производительности твердотельных накопителей и жестких дисков. На нашем сайте уже представлена статья, в которой подробно расписываются плюсы и минусы SSD . Но на этот раз хотелось бы остановиться именно на сравнении скоростных характеристик этих устройств и подробно рассказать, насколько велико преимущество твердотельных накопителей.
Довольно часто приходится слышать, что превосходство SSD в производительности не столь существенно – «всего» в 3-4 раза. Например, максимальная скорость передовых винчестеров составляет примерно 160-170 Мбайт/с, в то время как SSD может показывать около 550 Мбайт/с. Простой подсчет дает разницу почти в 3,5 раза. Однако процессы, происходящие при чтении информации с носителя намного сложнее, и сравнивать напрямую максимальные скорости некорректно.

Результаты теста для SSD Vertex 3 и HDD Seagate 3 Тбайт
(кликабельно)
Взгляните на результаты теста двух устройств, полученные с помощью популярной программы CrystalDiskMark. Она позволит сравнить оба типа накопителей при разных режимах работы. Первый накопитель - SSD производства компании OCZ под названием Vertex 3, имеющий очень высокую производительность. Второй – современный жесткий диск Seagate емкостью 3 Тб, имеющий очень высокие характеристики. Можно сказать, что сравниваются одни из лучших представителей каждого сегмента рынка.
Верхняя цифра слева – скорость линейного чтения, когда данные считываются последовательно. При этом режиме почти все типы носителей показывают свои максимальные возможности. Жесткому диску не приходится постоянно перемещать головки, и основная часть времени тратится на считывание и передачу данных. Твердотельный накопитель в свою очередь передает данные большими блоками, задействуя при этом все каналы. Такое поведение устройств обычно наблюдается при копировании огромных файлов – фильмов, архивов, образов DVD. Разница в скорости двух устройств составляет 3,27 раза.
Второй ряд цифр – чтение блоками 512k. Жесткий диск начинает тратить больше времени на перемещение головок в поисках каждого блока, поэтому скорость снижается. SSD приходится делать больше вычислений для доступа к разным ячейками флэш-памяти. Обратите внимание, производительность SSD составляет 92 % от максимума, а у обычного жесткого диска только 37 %. Такое поведение соответствует копированию набора небольших фотографий и иллюстраций или аудиофайлов.
Следующий ряд – чтение очень маленькими блоками по 4 Кбайт. Именно в этом тесте скорости проседают больше всего. Классический жесткий диск львиную долю времени тратит на перемещение головок в поисках нужных кусочков информации, а твердотельник производит огромное количество вычислений для поиска нужных ячеек. В результате этого у винчестера скорость упала в 220 раз, а у SSD – всего в 15 раз. Разница скоростей между двумя тестируемыми устройствами на блоках 4K составляет 52 раза . Такой режим работы соответствует процессу загрузки операционной системы, запуску приложений и копированию текстовых документов – то есть самые частые операции на ПК.
Теперь пришло время рассказать про параллельное выполнение операций. Во время работы на компьютере в системе запущено множество процессов – программы и приложения, системные утилиты, службы, которые могут в любое время обращаться к накопителю. Получается, в один момент времени может придти несколько запросов на чтение. Жесткий диск вынужден обрабатывать их по одному – головки могут считывать одновременно только один файл. А вот SSD имеет несколько чипов памяти, в которых хранится информация. Поэтому можно обрабатывать сразу несколько запросов, и все они будут выполняться параллельно.
Последняя строка как раз и показывает скорость работы на блоках 4K с очередью запросов, равной 32. То есть имитируется ситуация, когда нужно считать сразу 32 файла такого размера. Как видно, у винчестера различий при распараллеливании почти нет, так как за раз он может получить только один файл, а SSD считывает данные в несколько потоков, что позволяет увеличить производительность в 5,25 раз. Небольшая разница скоростей у винчестера с очередью и без нее объясняется наличием технологии NCQ, которая хоть как-то упорядочивает эту самую очередь, чтобы «не бегать 2 раза туда-сюда».
Объективности ради, надо заметить, что такая глубокая очередь почти не встречается в реальных условиях. Например, при загрузке операционной системы значение очереди примерно равно четырем.
Другими словами, если в теории (по документации) устройства отличаются в 3,5 раза, то в реальных операциях при работе компьютера разница может достигать значительно больших величин.
Правая колонка в окне программы – это результаты записи, для которой справедливо все вышесказанное.


Сравнение распределения скорости SSD (снизу) и HDD (сверху)
Но это еще не все. Обратите внимание на другие графики, сделанные программой HD Tune. Они показывают распределение скоростей по пространству накопителя (синяя линия). Левая часть соответствует началу диска, правая – окончанию. Если SSD выдает одинаковую скорость практически на всем объеме, то у винчестера к середине пространства чтение (и запись) серьезно проседает, а в конце падает более чем в 2 раза. На практике это означает, что если операционная система устанавливалась на заполненный диск, или последний раздел на устройстве, то производительность накопителя будет заметно ниже заявленной. Тоже самое касается и времени доступа (желтые точки), которое растет при движении к концу дискового пространства.
Получается, первоначальное превосходство в 3,5 раза на практике может вылиться и в 100, и в 200 раз . И это по сравнению с лучшими образцами винчестеров. Про обычные диски со средними характеристиками и говорить нечего. Поэтому при первой возможности покупайте SSD.
Доброго дня!
Чаще всего протестировать скорость чтения/записи на SSD требуется после покупки нового накопителя (иногда для диагностики медленной работы компьютера, отдельных программ). Встроенного средства в Windows для выполнения этой работы - разумеется, нет 😉...
Собственно, в этой статье я приведу несколько утилит, с помощью которых можно достаточно быстро (в течении 3-5 мин.!) оценить скорость работы SSD.
Кстати, многие продавцы накопителей также приводят результаты тестов из этих программ (поэтому информация актуальна и для тех пользователей, кто подбирает себе новый накопитель, и хочет увидеть разницу, сравнив показатели со своим текущим диском) .
Дополнение!
Как проверить состояние SSD накопителя (утилиты для диагностики "здоровья" SSD) -
Важно!
Для начала тестирования: отключите все программы, нагружающие диск (игры, редакторы, торренты и т.д.). Также обратите внимание, сколько свободного места на вашем накопителе (рекомендуется, чтобы это число было не менее 20-25% (влияет на результаты теста)).
Чем проверить скорость чтения/записи SSD накопителя
Вариант 1: CrystalDiskMark
Очень простая и бесплатная программа для теста скорости работы дисков (HDD, SSD, и др. накопителей). Для начала теста нужно:
- загрузить и извлечь утилиту из архива (возможно, вам понадобиться );
- после запуска программы указать количество циклов чтения/записи (по умолчанию, стоит 5) , размер файла для теста (по умолчанию 1 ГБ) , и выбрать букву диска. В большинстве случаев, можно сразу же указать букву диска, а остальное ничего не менять;
- нажать кнопку "All" и дождаться окончания операции (см. скриншот ниже).

Расшифрую некоторые моменты:
- Seq - последовательная скорость чтения/записи (т.е. если вы будите, например, копировать большой файл на этот диск - то скорость копирования составит примерно 470 МБ/с, см. скрин выше). Многие производители в основном на упаковке (и рекламе) указывают именно этот параметр;
- 4KiB - случайное чтение/запись блоков размеров в 4 КБ (в программе реализовано несколько таких тестов с разной глубиной и потоком) . Рекомендую обращать внимание, в первую очередь, на строку 4KiB Q1T1.
Ремарка!
Вообще, многие пользователи (в основном) смотрят на последовательную скорость чтения/записи (Seq). Однако, если верить статистике, то больше половины операций (>70%) с диском приходится на небольшие файлы.
И производительность многих программ (той же Windows) гораздо сильнее зависит от скорости чтения/записи SSD случайных блоков в 4 КБ (о которых, обычно, никто не сообщает в рекламе. О реальных тестах можно узнать на специализированных сайтах, например, одна из таких табличек, актуальная на сегодняшний день, приведена ниже) .

Вариант 2: AS SSD Benchmark

Бесплатная утилита для тестирования скорости работы SSD накопителей. Также программа позволяет получить подробную информацию о самом накопителе (производитель, модель и пр.) , текущих драйверах, объеме занятого/свободного места.
По представлению результатов мало чем отличается от предыдущей утилиты: также отображается небольшая табличка со скоростью чтения/записи на диск при различных условиях (разве только здесь еще появляются очки (Score), и результаты теста можно отправить в скриншот или XML файл).
Вариант 3: SSD-Z

Сравнительно-малоизвестная утилита, предлагающая достаточно богатый функционал. С помощью нее вы сможете:
- провести тест скорости работы SSD диска (см. раздел "Benchmark");
- узнать показатели SMART (само-диагностика накопителя);
- посмотреть температуру;
- узнать время работы, емкость, поддерживаемые интерфейсы;
- определить серийный номер, модель, производителя;
- узнать о поддерживаемых технологиях (тот же TRIM) и пр.
Кстати, не могу не отметить, что хоть эта утилита и специализируется на SSD, но она работает и с большинством HDD дисков, предлагая аналогичный функционал.
Добавлю, что SSD-Z не нуждается в установке (т.е. программу можно записать на любую из флешек и всегда иметь под-рукой).
Вариант 4: HD Tune

Многофункциональная программа для работы с жесткими дисками (HDD), твердотельными накопителями (SSD), USB-флешками и пр. С помощью HD Tune можно:
- провести тест быстродействия и производительности (см. разделы "Тесты" и "Файл-тесты");
- просмотреть показания SMART;
- просканировать диск на наличие ошибок;
- узнать текущую температуру накопителя;
- получить информацию о серийном номере диска, его размере, буфере обмена, прошивки и пр.;
- отрегулировать уровень шума (актуально для );
- удалить файлы с диска так, чтобы их никто не смог восстановить.
Что касается теста скорости: то программа показывает не только конкретный показатель (величину), но и строит график (в идеале он должен напоминать прямую без больших волн). Пример на скриншоте выше.
Где посмотреть реальные тесты дисков
Эти данные могут вам пригодится при покупке нового SSD (чтобы выбрать наиболее быстрый накопитель исходя из своих возможностей). Ведь всегда лучше доверять тем цифрам, которые получены на практике, чем обещаниям производителей на упаковке 😉...
Кстати, если подбираете диск для ноутбука, то некоторые азы и моменты, на которые следует обратить внимание - можете почерпнуть из одной моей прошлой статьи (ссылка ниже).
Как выбрать диск для ноутбука, что лучше: SSD накопитель или HDD (жесткий диск) -
Очень удобный сайт для сравнения производительности ЦП, видеокарт, жестких дисков, SSD и пр. На сайте собраны реальные тесты SSD дисков (почти 1000 шт.). Результаты представлены в табличке, которую можно сортировать по любой из колонок (объем, скорость записи/чтения, цена, оценка пользователей и т.д.) .
Таким образом достаточно легко отобрать себе именно то, что нужно.
Кстати, здесь же на сайте можно загрузить спец. утилиту и проверить производительность основных своих компонентов: ЦП, памяти, видеокарты и пр.

Таблица с SSD дисками на https://ssd.userbenchmark.com/ (Кликабельно)
Аналогичный сайт (правда, таблиц здесь куда больше). Кроме SSD, собрана статистика по процессорам, видеокартам, ОЗУ, HDD и пр. комплектующим.

На этом пока всё...
Удачной работы!