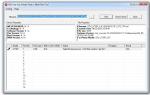Настраиваем удаленное управление компьютером через Google Chrome. Приложение «Удаленный рабочий стол Chrome» для дистанционного управления браузером Удаленный доступ к компьютеру через интернет гугл
Используя Удаленный рабочий стол Chrome на компьютере или мобильном устройстве, вы можете получить доступ к файлам и приложениям на другом компьютере. Вам потребуется подключение к Интернету.
Для мобильных устройств необходимо скачать приложение "Удаленный рабочий стол Chrome", на компьютерах доступна веб-версия.
Как настроить удаленный доступ на компьютере
Удаленный доступ можно установить на компьютеры с операционными системами macOS, Windows и Linux.
Возможно, вам понадобится ввести пароль от компьютера или изменить настройки безопасности.
Перед использованием Удаленного рабочего стола Chrome на ноутбуке Chromebook прочитайте о том, как предоставить доступ к устройству другому пользователю.
Как предоставить удаленный доступ к компьютеру
Вы можете предоставить другому пользователю удаленный доступ к вашему компьютеру. Этот пользователь получит доступ ко всем вашим приложениям, файлам, сообщениям электронной почты, документам и истории.
Код доступа одноразовый. Каждые 30 минут вам будет приходить запрос на подтверждение удаленного доступа.
Как получить удаленный доступ к компьютеру
- Наберите remotedesktop.google.com/access в адресной строке и нажмите клавишу Ввод .
- Чтобы выбрать нужный компьютер, нажмите кнопку Доступ .
- Введите PIN-код.
- Нажмите на стрелку.
В целях безопасности все сеансы удаленной работы полностью шифруются.
Как завершить сеанс удаленной работы
Чтобы завершить сеанс удаленной работы, просто закройте вкладку. Можно также выбрать стрелку влево Отключить .
Как удалить компьютер из списка
Как предоставить удаленную поддержку
- Удаленная поддержка возможна в том случае, если вам предоставят код удаленного доступа.
- Откройте браузер Chrome на компьютере.
- Наберите remotedesktop.google.com/access в адресной строке и нажмите клавишу "Ввод".
- Введите код под надписью "Предоставление поддержки" и нажмите кнопку Подключиться .
Шаг 1. Скачайте и настройте Удаленный рабочий стол Chrome
Шаг 2. Установите пакет Debian для серверных компонентов
Шаг 3. Создайте сеанс виртуального рабочего стола
Если вы пользуетесь ОС Ubuntu 12.04, перейдите к шагу 4.
- Выберите команду для запуска рабочего стола из /usr/share/xsessions/ (файл c расширением.desktop).
- Например, для среды Cinnamon используется файл cinnamon.desktop и команда gnome-session --session=cinnamon .
- Создайте в корневом каталоге файл под названием.chrome-remote-desktop-session со следующим содержимым:
- exec /usr/sbin/lightdm-session "
"
- exec /usr/sbin/lightdm-session "
- Замените
командой, взятой из конца файла.desktop: - Для примера с Cinnamon это будет выглядеть так: exec /usr/sbin/lightdm-session "gnome-session --session=cinnamon"
- Для рабочих столов Unity необходимо ввести дополнительный код. Полностью команда будет выглядеть так: DESKTOP_SESSION=ubuntu XDG_CURRENT_DESKTOP=Unity XDG_RUNTIME_DIR=/run/user/$(id -u) exec /usr/sbin/lightdm-session "gnome-session --session=ubuntu"
- Сохраните файл.chrome-remote-desktop-session.
Шаг 4. Разрешите удаленные подключения
Как удалить приложение
Как устранить неполадки
Если при работе с Удаленным рабочим столом Chrome возникли проблемы, следуйте советам ниже.
- Чтобы вы могли предоставить доступ к своему компьютеру или получить доступ к чужому, ваше устройство должно быть подключено к Интернету. Если страница не открывается, проверьте сетевые настройки.
- Антивирусное ПО может блокировать доступ к Удаленному рабочему столу Chrome. Если возникли проблемы, убедитесь, что антивирус пропускает:
- исходящий UDP-трафик;
- входящие UDP-ответы;
- трафик через TCP-порты 443 (HTTPS) и 5222 (XMPP).
- Если компьютер находится на работе или в учебном заведении, удаленный доступ к нему может быть запрещен. В этом случае обратитесь к системному администратору.
- Установите последнюю версию Chrome или Chrome OS.
Что помогает нам улучшать Удаленный рабочий стол Chrome
Мы постоянно работаем над улучшением Удаленного рабочего стола Chrome, поэтому собираем обезличенные данные о задержках в сети и продолжительности сеанса.
Чтобы узнать больше о сборе и хранении данных, ознакомьтесь с
В этой статье мы расскажем, что такое – удаленный рабочий стол Хром во всех подробностях. Поговорим о том, как загрузить и установить программу, какими настройками она обладает. Также упомянем об особенностях использования и дадим подробные инструкции.
Что это
Удаленный рабочий стол Google Chrome – это утилита, позволяющая подключаться к другим компьютерам и предоставлять пользователям доступ к содержимому рабочего стола вашего ПК. Используется для настройки определенных программ или интерактивной связи с другими людьми.
Поговорим о том, как можно скачать удаленный рабочий стол Хром.
Загрузка
Удаленное управление компьютером Google Chrome – это утилита, созданная разработчиком, загрузить ее можно в специальном интернет-магазине браузера. Вот что необходимо сделать, чтобы инсталлировать расширение:
- Открой браузер;
- Нажми иконку управления в виде трех вертикальных точек;
- Перейди к строке «Дополнительные инструменты»;
- Нажми на кнопку «Расширения»;
- С левой стороны экрана ты увидишь панель – кликни на нее, чтобы открыть доступ к иконке ;

- После открытия каталога введи название утилиты в поисковую строку;
- После получения результатов поисковой выдачи нажми кнопку «Установить».

Вот и все! Теперь ты стал обладателем приложения для работы с другими компьютерами. Расскажем, как настроить удаленный доступ Гугл Хром.
Настройка
Приступай к манипуляциям по настройке доступа после загрузки:
- Открой браузер;
- Введи следующий текст в адресную строку – chrome://apps;
- Кликни клавишу ввода;
- В открывшемся окне выбери утилиту;

- Перейди к разделу «Мои компьютеры» и кликни «Начало работы»;
- Нажми на кнопку «Разрешить подключения»;
- Введи пин-код дважды и нажми «ОК»;

- Выбери кнопку «ДА» для установления хоста;

- Войди в аккаунт пользователя и набери пин-код повторно;

- Ты увидишь, как устройство появилось в разделе «Мои компьютеры».

Вот и все! Расскажем, как использовать удаленный рабочий стол Гул Хром.
Использование
Для открытия доступа:
- Войди в браузер;
- Перейди к установленным расширениям;
- Выбери утилиту и кликни «Начало работы»;
- Выбери иконку «Открыть доступ»;

- Создай код для входа;

- Перешли код тому пользователю, кто будет пользоваться твоим ПК.
После того, как пользователь введет код, он сможет начать управление компьютером.
Для получения доступа:
- Откройте расширение;
- Из списка компьютеров выберите тот, к которому хотите подключиться;
- Нажмите на иконку, если это ваш ПК;
- Если это чужой ПК, кликни на иконку «Доступ»;
- Введи полученный от другого пользователя пин-код;
- Кликни на иконку подключения.
Для завершения:
- После окончания работы нажмите стрелку, указывающую вниз, расположенную в центре страницы;
- Выберите кнопку «Отключить».
Удаление ПК из списка:
- Откройте установленные расширения;
- Выберите утилиту;
- Перейдите к блоку «Мои компьютеры»;
- Найдите нужное устройство и кликните «Запретить подключения».
 Вот и все, надеемся, что теперь у вас не возникнет проблем с работой в этой утилите!
Вот и все, надеемся, что теперь у вас не возникнет проблем с работой в этой утилите!
Никто не застрахован от ситуации, при которой необходимо получить доступ к географически удалённому компьютеру. Подобная необходимость возникает при одновременной работе на нескольких компьютерах, например, дома и в офисе. Потребность в санкционированном дистанционном управлении может возникнуть и у службы IT-поддержки с целью прямого непосредственного взаимоотношения между пользователями. Сталкиваясь с данной ситуацией, использовать удаленный рабочий стол Chrome, я считаю наиболее удобным и надёжным инструментом для пользователей любого уровня технической подготовки.
Доверие к данному сервису от Google у меня вызывает использование нескольких прикладных решений: P2P-соединение с транспортом по протоколам UDP, TCP, а также SSL-соединение, гарантирующее безопасность передаваемых данных во время сессии.
Удаленный рабочий стол Chrome что это
Приложение, полным названием которого является Chrome Remote Desktop (Удаленный рабочий стол Chrome), является расширением к популярнейшему на всех платформах браузеру Chrome. Благодаря популярности решения, функционал утилиты доступен на всех платформах (Windows, Linux, Mac и конечно Chromebook). Суть работы приложения заключается в предоставлении защищённого санкционированного удалённого доступа к другому компьютеру напрямую через браузер.
Единственным условием, которое необходимо соблюдать для использования плагина, является наличие кода аутентификации, генерируемого непосредственно на открываемой вкладке окна браузера. Генерируемый код является временным, и для повторного создания сессии его необходимо создать заново. При необходимости частого использования сервиса, пользователям предоставляется возможность создать постоянный код, для получения которого необходимо иметь учётную запись к службам Google. Создать учётную запись можно бесплатно на главной странице одноимённой поисковой системы. Хочу отметить, что, например, пользователи мобильных устройств на платформах Android, Chromebook чаще всего уже имеют требуемые учётные данные.
По умолчанию, браузер Chrome, не имеет установленного расширения для технологии Chrome Remoting, его необходимо скачать с Google Play Market и установить на все устройства с которых, и на которые необходимо получить доступ. Благодаря малого размеру утилиты (менее 4 Мб), загрузка, установка и настройка приложения займёт не более нескольких минут.
Удаленный рабочий стол Chrome где скачать и как настроить
Для этого нужно зайти в настройки браузера Chrome далее Дополнительные инструменты и бырать расширения.
В открывшемся окне снизу кликаем Еще расширения.


После установки открываем новую вкладку и слева вверху кликаем Сервисы.

После этого должна открыться следующая вкладка в ней необходима кликнуть на Удаленный рабочий стол. Так же вам нужно будет завести учетную запись в Google.

Теперь должно запуститься само расширение. В нем нужно кликнуть Доступ.

И ввести код доступа.

Для того чтобы получить код доступа на компьютере к которому вы хотите подключиться нужно так же установить это расширение. Пройти все шаги до запуска самого расширения. И выбрать не Доступ а ниже Мои компьютеры. Далее нужно нажать Разрешить удаленное подключение и следовать инструкциям. В принципе там все просто но если у вас что то не получиться напишите в комментариях. И я вам напишу подробную инструкцию по настройки клиента.
В заключение, хотелось отметить не только удобство интерфейса приложения, его компактность и скорость работы, но также и доступность даже на мобильных устройствах (смартфоны, планшеты) позволяя создавать сессий вида «Смартфон-ПК». Именно данная особенность выделяет его среди других схожих проектов от не менее известных производителей. Приложение не имеет ограничений по сроку эксплуатации, предоставляя на безвозмездной основе весь свой функционал. Единственное условие, которое необходимо соблюдать – обеспечение стабильного доступа к сети Интернет обоих подключаемых клиентов.
Не секрет, что сегодня разрабатывается все больше и больше приложений для получения доступа с одного терминала или мобильного девайса к Среди всего многообразия программного обеспечения отдельно стоит отметить приложение Chrome «Удаленный Рабочий стол», выпущенное корпорацией Google. Сейчас будет рассмотрено, как правильно установить программу и настроить ее для последующей работы на разных устройствах.
Chrome «Удаленный Рабочий стол»: что это?
Прежде всего, выясним, что это за программа. Как уже понятно, она представляет собой мощное средство коммуникации между отдельными устройствами, соединение между которыми осуществляется через Интернет или по локальной сети.
Название «Удаленный Рабочий стол Chrome» говорит само за себя, так что обязательным условием для установки и использования этого программного обеспечения является наличие инсталлированного в системе одноименного браузера или какой-либо разработки на его основе.
Такой подход избавляет пользователя от установки отдельной программы, затем интеграции ее в отличные от Chrome браузеры, и существенно экономит время. Кроме того, взаимодействие на данной основе сокращает и время доступа к удаленным терминалам. Ну а что касается возможностей, то на удаленном компьютере можно производить практически все операции, как на своем собственном устройстве, включая мобильные девайсы, причем даже заниматься администрированием системы. Это станет очень мощным инструментом, например, для тех же сисадминов, у которых в сети подключены десятки компьютерных терминалов.
Google Chrome, «Удаленный Рабочий стол»: как это работает?
Теперь посмотрим, как вся эта система функционирует. В принципе, удаленный Chrome можно отнести к классу программ, называемых Собственно, и принципы, заложенные в его работу, достаточно схожи.
Правда, на заре развития таких технологий для осуществления сеанса связи между двумя компьютерами требовалось устанавливать два основных приложения. Серверное предназначалось для инсталляции на компьютер, который будет подвергаться администрированию. Клиентская программа инсталлировалась на терминал, с которого будет происходить управление другим терминалом. Но все это в прошлом, поскольку позже две разные программы были объединены в одну, и необходимость установки нескольких разных приложений отпала.
Что же касается работы, тут все как обычно. Программа использует собственные протоколы и интерфейс, хотя еще и поддерживает множество других. И так же, как и во многих других программах, здесь имеется встроенная система шифрования трафика на уровне TLS, SSH, SSL с задействованием алгоритмов AES.
Но если говорить в общем, приложение «Удаленный Рабочий стол Chrome» является, скорее, не самостоятельной программой, а надстройкой для браузера. Поэтому, забегая вперед, отметим, что ее удаление можно произвести исключительно из браузера, не задействовав при этом средства операционной системы или специализированные программные пакеты для глубокого поиска и деинсталляции приложений в системе.
Предварительная установка на ПК
Теперь обратим внимание на саму программу «Удаленный Рабочий стол Chrome». Установить и настроить ее, чтобы все работало корректно, достаточно просто.

Сначала необходимо зайти на официальную страницу загрузки надстройки, как уже, наверное, понятно, через Chrome-браузер. На странице вверху справа имеется специальная кнопка установки, которую нужно нажать для старта загрузки и инсталляции, а в следующем окне - кнопку «Добавить» для создания ярлыков. По завершении процесса иконка приложения появится на Рабочем столе компьютера, в Панели быстрого запуска, а также в самом браузере (под адресной строкой).
Активация удаленного соединения
Теперь еще пару слов о программе «Удаленный Рабочий стол Chrome». Установить ее, как видим, несложно, и занимает это процесс всего пару-тройку минут. Но только инсталляцией дело не ограничивается. На втором этапе приложение нужно активировать.
При первом старте программы будет запрошено несколько действий, на выполнение которых необходимо дать разрешение, поскольку передаваемые и принимаемые данные подпадают под юрисдикцию Google и Правил конфиденциальности Chrome. Без такого согласия процесс установки будет прерван.

В браузере кликаем на кнопке программы Chrome «Удаленный Рабочий стол» или вводим в адресной строке http://apps. Также приложение можно запустить посредством ярлыка или воспользоваться быстрым запуском из соответствующей панели.

Далее выбираем раздел удаленного Рабочего стола, для просмотра параметров - «Мои компьютеры», а далее - «Начало работы». Теперь жмем кнопку разрешения удаленного подключения и устанавливаем параметры хоста, следуя указаниям.

Наступает самый главный момент: требуется ввести PIN-код. Он должен содержать не менее шести цифр. Далее вводим код повторно для подтверждения.
Для продолжения настройки нужно будет войти в свой Google-аккаунт и снова ввести вышеуказанный PIN. Только после этого уже настроенное устройство появится в разделе компьютеров.
Непосредственное подключение к удаленным терминалам
Чтобы подключиться к удаленному терминалу, сначала следует убедиться, что на каждом из них имеется активное интернет-соединение.

После этого запускаем программу вышеописанным способом и доходим до момента начала работы. Теперь дело за малым - нужно всего лишь выбрать нужный терминал из списка, после чего ввести соответствующий PIN-код и нажать кнопку активации подключения. Для прерывания сеанса связи используется кнопка отключения.
Настройка подключений в Android и iOS
Как видим, с установкой и предварительной настройкой программы «Удаленный Рабочий стол Chrome» (PC-версия) все достаточно просто. Теперь рассмотрим вопросы, связанные с настройкой доступа к компьютерным терминалам с мобильных устройств на основе операционных систем Android и iOS. Для удобства будет использовать именно Android, поскольку эта система также является разработкой Google. Впрочем, на iOS все действия будут идентичными.
Само собой разумеется, что сначала на девайс нужно установить мобильный клиент Google Remote Desktop из магазина Google Play (он же Android Market) или AppStore для «яблочных» гаджетов. Как и в случае стационарной версии, соглашаемся с условиями и ждем окончания процесса загрузки и инсталляции апплета на девайс.


Если в процессе подключения возникают проблемы
Наконец, рассмотрим ситуацию, когда программа Chrome «Удаленный Рабочий стол» по каким-то причинам не может установить соединение или настроить доступ к нужному компьютерному терминалу. И для начала следует проверить подключение к Интернету.
Кроме того, если уж такая ситуация возникла, следует убедиться, что работу программы не блокирует брэндмауэр. В его на настройках должны быть установлены разрешения на исходящий UDP-траффик и входящие ответы, а также двух 5222 для XMPP и 443 для HTTPS.
Вполне возможно, что если терминал находится в некой корпоративной сети, здесь установлены ограничения на использование к нему удаленного доступа. Придется обращаться к сисадмину или администратору сети.
Наконец, одной из причин может быть наличие в системе устаревшей версии самого браузера Chrome, поэтому перед началом установки самой надстройки ее следует обновить до актуальной на текущий момент времени.
Заключение
Вот, собственно, вкратце и все, что касается инсталляции и настройки приложения для осуществления удаленного доступа к компьютерным терминалам с разных устройств. Остается добавить, что мобильные клиенты интересны еще и тем, что помимо функций прямого доступа позволяют даже просматривать паки и файлы на компьютерах, отключенных от сети Интернет, так сказать, в оффлайн-режиме. И если понять принципы настройки и работы именно с клиентом Chrome, потом можно будет без труда разобраться практически с любой программой класса RDP.
Chrome Remote Desktop – бесплатное приложение от Google для удалённого доступа с мобильных устройств на базе Android и iOS к вашим настольным компьютерам на Microsoft Windows или Mac.
Перед использованием сервиса нужно сначала установить на компьютер браузерную версию приложения из магазина приложений для Chrome . После этого вам будет предложено скачать и установить на компьютер необходимые компоненты для обеспечения доступа к удалённой машине.
Настройка удалённого соединения проводится с помощью мастера подсказок, что значительно упрощает выбор правильных действий от пользователя. Основное условие – иметь аккаунт в Google, который и станет идентификатором между вашим компьютером и мобильным устройством. Проведя все необходимые операции, получите на вашем мобильном устройстве список всех компьютеров, к которым возможно подключиться и управлять при необходимости. Чтобы подключением к вашему компьютеру не могли воспользоваться злоумышленники, предусмотрено установление PIN-кода, который надо вводить как на настольной машине, так и мобильном устройстве.
Таким образом, в любой точке мира, где есть Интернет, можно зайти на свой настольный компьютер и полноценно “покопаться” в нём с экрана смартфона или планшета. При этом соединение между устройствами полностью защищено специально разработанным протоколом Chromoting, обеспечивающим высокую степень надёжности передаваемых данных.
Примечание
Удалённая работа возможна только при включённом настольном компьютере. Поэтому если планируете пользоваться этим сервисом удалённого управления, то заранее позаботьтесь об отключении перехода в спящий режим.