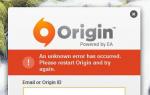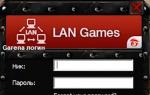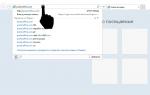Блокировщик рекламы для chrome adblock plus. Блокировка рекламы в Google Chrome ✰ AdBlock, Adblock Plus, Adguard. Установка Adblock Plus на веб-браузер Гугл Хром
Google Chrome is the most popular browser in the Internet. For over a decade, Internet Explorer dominated the web browser landscape, with only Mozilla’s Firefox and the MacOS browser Safari offering it any sort of challenge after Microsoft effectively crushed Netscape. This has changed radically since the December 2008 introduction of Google’s Chrome, an open-source app that now claims over 40% of the browser market. Let’s look at why users and developers have embraced Chrome and why it’s overtaken Internet Explorer and Firefox in such a short time. In addition, we will recommend you the best free ad blocker for Сhrome.
So, why is Chrome is so popular?
The most important thing about Chrome is that its much more faster than other browsers. It starts more quickly than Internet Explorer or Firefox and it has a special engine that downloads web pages in less time. In comparison with other browser, Chrome provides a better navigation experience.
What’s more, Chrome has a user-centric approach from Google. If you use Chrome at one computer at work and than use another device at home, you’ll have the same browser history and plugins as long as you’re signed with the same account of Google. Its very comfortable and don´t make you repeat the same thing over and over again. But Chrome is popular not only with its users, but also with developers. A benchmark test on HTML5test.com demonstrated that Chrome has 505 out of a possible 555 points. In contrast, Firefox had 458 and Internet Explorer had 372 points. This test shows a web browser"s accuracy in implementing the web standards HTML5 and Web SQL Database, as well as the WebGL standard. What’s more, Chrome has developer tools that make life of developers easier by giving the right diagnoses and informing about issues. But anyway, such a great and functional browser can’t protect you from all types of publicity o adware as AdGuard can. Adguard extension it is a free ad blocker for Chrome that allows you to stop advertising fully and block pop-ups in browser.
Adblock Adguard enhance security of your computer – the extension is not only a perfect remover of annoying banners and video ads, but also has a anti pop up function that blocks the most annoying ads. Beyond this, AdGuard protects users from malware and phishing sites. With the help of extension button on the browser toolbar, you can read the security report on any website or submit a complaint.
Moreover, the adblocker chrome extension not only blocks ads in chrome, but it eliminates separate advertising elements and you can configure the AdBlocker for yourself. In the settings, you can allow or prohibit showing the contextual advertising that might be useful for you, make up your own white list of websites, which are trustworthy for you, and choose the most suitable filters.
Adguard´s ad block for Chrome uses less memory and CPU, has an extensive database and works faster than other popular adblock extensions.
You can download ad blocker for Chrome for free in the Chrome Store. Use the link at the bottom of this article and you have no ad on web pages. In the opened window, click the blue button to download free adblocker Adguard.
You can have a look at reviews to our extension against advertisments and read the overview in the Store. After you have downloaded Adguard, you need to activate it. To do so, go to the Tools – Extensions.
And enable the AdBlocker.
Adguard will ensure the best navigation experience in Chrome browser without any ads. Install Adguard 1.3 Mb, browser extension (siutable for Windows PC or Mac) If for some reason our adblock for Chrome does not suit you - you can continue to search among other ad blocking extensions, for example: Adblock Plus / ABP, Ad Muncher and others.
Сегодня посещение всемирной паутины сопряжено с просмотром большого количества рекламы различного формата. На некоторых сайтах ее бывает так много, что пользователи в спешке покидают ресурс, попутно закрывая множество баннерных окон и зарекаясь больше никогда его не посещать. Именно по этой причине на свет появилась масса программ и дополнений для браузеров, блокирующих навязчивую рекламу.
Что такое AdBlock Plus
Это дополнение (а точнее – расширение или же аддон/плагин), разработанное Хенриком Соренсеном в 2008 году с целью внедрения продукта в современные веб-обозреватели для того, чтобы оградить пользователей от назойливой рекламы. Также известное юзерам, как «ABP».
Расширение способно блокировать не только загрузку, но и отображение различных элементов ресурса, включая: фоновые изображения, баннера, всплывающие окна и так далее.
Как установить AdBlock в Chrome
Установить приложение в Хром можно двумя способами: напрямую и через интернет-магазин.
1. Для начала вам необходимо перейти на официальный портал расширения вот по этой ссылке: https://adblockplus.org/ru/chrome .
2. Нажмите на надпись «Установить для Chrome».
3. Теперь на кнопку «Установить расширения, которая появилась во всплывающем окне».

4. Дождитесь окончания установочного процесса, по окончании которого должно появиться сообщение об успешном завершении.

Способ №2 – через магазин от «Google».
2. Откроется страница, на которой нужно нажать на синюю кнопку «Установить», расположенную в верхнем правом углу.

3. Теперь нажмите на «Установить расширение».

4. Дождитесь окончания процесса.
Добавляем в Chrome фильтры для AdBlock Plus
В настоящее время существует большое количество различных списков фильтров для Адблока. Основными и наиболее широко используемыми являются: «Fanboy’s List» и «EasyList», которые блокируют подавляющее количество рекламы на популярных ресурсах, но не способны запретить отображение рекламных материалов на менее популярных сайтах, особенно – Российских. Поэтому пользователям из РФ рекомендуется подписаться на русские фильтры. Полный их перечень можно найти на официальном портале расширения: https://adblockplus.org/ru/subscriptions .
Чтобы добавить фильтр в Google Chrome вам нужно:
1. Нажмите на значок плагина правой кнопкой мыши (если его нет у вас в панели, то перейдите в настройки обозревателя и кликните по надписи «расширения») и нажмите на «Параметры».

2. На данной странице будут отображены все доступные настройки расширения. Чтобы добавить фильтр нажмите на кнопку «Добавить подписку».

3. Во всплывающем меню отображены стандартные фильтры, в большинстве своем отличающиеся только языком. Выберите необходимый вам фильтр и нажмите кнопку «Добавить».

4. Вы также можете добавить фильтр из другого источника. Для этого вам нужно выбрать строку «Добавить другую подписку» и ввести название фильтра, а также адрес его расположения.

Как обновить список фильтров
Обычно списки обновляются автоматически при выходе в интернет, но иногда возможны сбои в работе плагина и их приходится обновлять вручную. Для этого, вам всего лишь нужно перейти в параметры аддона и нажать на кнопку «Обновить сейчас».

Как отключить в Хроме Адблок Плюс
1. Нажмите правой кнопкой мыши на значок дополнения и выберите строку «Управление расширениями».

2. Теперь просто снимите галочку рядом с надписью «Включено».

Как удалить AdBlock из Хрома
1. Откройте «Настройки» и перейдите в «Расширения».


3. Подтвердите свое желание – удалить аддон, и перезапустите браузер.

Другие блокировщики рекламы для Chrome
uBlock Origin

Кроссплатформенное расширение, созданное для фильтрации контента веб-ресурсов, включая рекламные материалы. Активно развивается с начала 2017 года и уже успел завоевать расположение более 7,5 миллионов пользователей.
uBlock Origin, в отличие от других браузерных блокираторов, практически не нагружает оперативную память и процессор компьютера, благодаря чему может использоваться даже на очень «слабых» устройствах.
AdBlock

Как бы странно это не звучало, но данное расширение никак не связано с AdBlock Plus, но при этом очень похоже на него по своему функционалу.
Точно также поддерживает списки фильтров, на которых и основывается при блокировке рекламы. Позволяет создавать собственные фильтры, а также настраивать «белые» списки веб-ресурсов.
Adguard

В отличие от вышеописанных расширений Adguard является полноценной программой, которая после установки способна блокировать рекламу не только в Хроме, но и в Яндекс браузере, Опере и в других популярных обозревателях.
При установке на ПК внимательно читайте текст в предустановочных окнах, иначе «обзаведетесь» Яндекс браузером.
Обладает большим набором настроек:
- Присутствует возможность настройки прокси;
- Можно добавлять различные фильтры;
- Включать родительский контроль и так далее.
Благоприятно сказывается на скорости отображения веб-ресурсов, так как «вырезает» рекламные коды еще до загрузки страницы обозревателем, после чего при помощи CSS поправляет внешний вид убранных им элементов.
Пользуйтесь на здоровье и берегите свои нервы!
Adblock Plus пожалуй, одно из лучших на сегодняшний день расширений для браузеров, осуществляющее блокировку назойливых рекламных блоков. Теперь, если Вы не хотите видеть рекламу во время просмотров страниц сайтов, все, что Вам необходимо сделать, это установить данное расширение. После этого Вы сами сможете включать или отключать баннеры для посещаемых сайтов. Из этой статьи Вы узнаете, как установить Adblock Plus на браузер Google Chrome, как приостановить работу данного расширения, как с помощью Adblock Plus заблокировать или возобновить показ рекламы и другие настройки.
Как установить Adblock Plus на браузер Google Chrome.
Установить это расширение на Google Chrome очень просто.
1. Сначала запустите браузер.

2. Сверху в правом углу откройте выпадающее меню, нажав по кнопке с горизонтальными линиями (у Вас кнопка может выглядеть по-другому) и нажмите "Настройки".

3. В открывшейся странице в левой колонке нажмите на вкладку "Расширения". Здесь Вы увидите все расширения, которые на данный момент загружены в браузер.

4. Теперь опуститесь в самый низ страницы и нажмите "Еще расширения".

5. С помощью открывшейся страницы Вы сможете найти и установить на свой браузер новые расширения, в том числе Adblock Plus. Для этого установите курсор в поисковую строку, напечатайте в ней "Adblock Plus" и нажмите Enter.

6. После нажатия Enter откроется перечень найденных по Вашему запросу расширений. Отыщите в нем подходящее (обращайте внимание на количество звездочек - чем их больше, тем расширение лучше) и нажмите мышкой на кнопку "+Бесплатно".

7. В открывшемся окне окошке подтвердите намерение установить Adblock Plus на свой браузер, нажав кнопку "Добавить".

8. Через время откроется сообщение о благополучной установке расширения на браузер Google Chrome.

9. После установки Adblock Plus в правом верхнем углу браузера появится красная иконка с изображением руки, обозначающая, что расширение запущено.

Обозначения расширения Adblock Plus.
Когда приложение работает, Вы должны видеть красный восьмиугольник с белой ладонью в правом верхнем углу браузера. Это обозначает, что если Adblock Plus найдет рекламные объявления на странице сайта, то заблокирует их.
Как только расширение найдет и заблокирует какую либо рекламу, возле красной восьмиугольной иконки появятся циферки с количеством заблокированных баннеров. Например, единица обозначает, что было найдено и запрещено к показу одно объявление.
Зеленый значок обозначает, что приложению запрещено блокировать рекламные объявления на сайте или на странице.
Если значок бесцветный , то это обозначает, что пользователь приостановил работу Adblock Plus на всех сайтах.
Управление расширением Adblock Plus и его настройки.
Для не продвинутых пользователей в Adblock Plus есть специальное упрощенное меню управления. Открыть его можно, нажав в левой кнопкой мышки по восьмиугольной иконке, расположенной в правом верхнем углу браузера. После этого откроется выпадающее меню для управления приложением.

Данное меню позволит Вам управлять расширением:
- В верхней части окошка Вы увидите, сколько рекламных блоков было заблокировано на данной web-странице, а также, сколько было заблокировано за весь период работы приложения.
- Следующая кнопка "Приостановить Adblock" говорит сама за себя. Нажав по ней, Вы остановите работу расширения.
- Кнопка, имеющая на изображении 3-й номер, предназначена для блокирования рекламных блоков, которые не были замечены автоматически. После нажатия по эту кнопку Вы предложат выбрать блок на сайте, который Вы хотите скрыть.
- Кнопка "Не запускать на этой странице" запрещает Adblock Plus блокировать рекламу именно на данной странице сайта.
- Если Вы хотите отключить расширение для определенного сайта, то перейдите на него и в настройках приложения нажмите кнопку "Не запускать на страницах этого домена".
- Кнопка "Сообщить о рекламе на этой странице" предназначена для отправки в компанию Adblock сообщения о НАЗОЙЛИВЫХ рекламных баннерах на сайте.
- Кнопка "Параметры" предназначена для более глубокой и детальной настройки расширения.
- Нажав по кнопке "Скрывать иконку" Вы спрячете значок, который расположен в правом верхнем углу браузера.
Если Вы скрыли кнопку, и хотите ее вернуть, то перейдите по этому адресу chrome://extensions/ или откройте Настройки -> Расширения, и там возле расширение Adblock нажмите кнопку "Показать кнопку".
Посещая Интернет-ресурсы для получения полезной информации, многие пользователи сталкиваются с такой проблемой, как реклама. Конечно, всем известно, что при помощи банеров или всплывающих окон владельцы веб-сайтов пытаются заработать, но иногда подобные сообщения слишком агрессивные.
Популярные способы блокировки
Прежде чем заблокировать назойливые сообщения, лучше всего разобраться с вариантами блокировки. На самом деле существует несколько методов. Чаще всего люди, использующие Chrome, прибегают к следующим способам:
- Возможностями браузера;
- Плагинами;
- Сторонними программками.
Лучше всего рассмотреть все существующие варианты, а затем определиться каким образом, будет осуществлена блокировка рекламы в браузере Google Chrome.
Возможности интернет-обозревателя
Многие люди не знают, но в Гугл Хроме имеется встроенная функция, позволяющая блокировать рекламу. Чтобы воспользоваться возможностью необходимо войти в «сервис». Для этого рекомендуется открыть меню, кликнув по иконке в виде трех точек, расположенных под красным крестиком. Когда меню откроется, следует нажать на пункт «Настройки».

В открывшемся окне необходимо будет пролистнуть страницу до самого низа. После этого нужно кликнуть по ссылке «Показать дополнительные настройки».


Следует заметить, что можно настроить для Хрома исключения. Это удобно для часто посещаемых веб-сайтов. Чтобы добавить исключение, необходимо кликнуть по кнопке «Настроить исключения…». Это могут быть любые веб-сайты. Например, социальные сети.
Многие люди уделяют внимание расширениям. Блокировщик рекламы для Google Chrome можно скачать из магазина дополнений. Самым популярным расширением можно считать AdBlock.
Чтобы скачать блокировщик, необходимо войти в магазин Гугл. Для этого следует перейти в меню настроек, а затем выбрать раздел «Расширения».

После этого следует опуститься в подвал страницы. Необходимо кликнуть по гиперссылке «Еще расширения». Только так можно зайти в магазин Гугл.

Через 1-2 сек. произойдет загрузка магазина. Теперь необходимо в строке поиска прописать название плагина, а именно: «AdBlock». Когда на экране появится результат поиска, нужно будет выбрать первое в списке расширение. Для его установки достаточно кликнуть по кнопке «Установить».

Установка расширения занимает 30 сек. Когда дополнение интегрируется в веб-навигатор, рядом с адресной строкой появится иконка в виде ладони.

Если открыть расширение, можно увидеть какой элемент блокируется дополнением. К тому же количество цифр указывает сколько элементов было заблокировано.
Важно учесть, что можно воспользоваться и другими популярными решениями, размещенными на просторах Гугл магазина.
Программы для блокировки
Блокировка рекламы в браузере Гугл Хром может быть осуществлена при помощи специализированных программ. Чаще всего пользователями используется « ». Чтобы скачать приложение, необходимо посетить официальный веб-сайт, расположенный по адресу « ». Когда страница загрузится, нужно будет кликнуть по графической гиперссылке «Скачать Adguard».
Чтобы установить утилиту нужно запустить «AdguardInstaller.exe». Через несколько секунд откроется окно с соглашением. Для продолжения инсталляции требуется кликнуть по кнопке «Я принимаю условия».

В новом окне можно будет выбрать каталог для инсталляции приложения. Когда папка будет выбрана, остается только нажать на кнопку «Далее».

Перед завершением инсталляции, может быть выбрана загрузка дополнительных компонентов. Для этого достаточно установить или снять галки с соответствующих полей. Затем остается нажать только кнопку «Далее».

Процесс установки занимает 3 мин. Когда установка будет завершена, можно войти в программу и изменить конфигурацию. Следует отметить, что программа способна защищать от спама не только Chrome, но и .
Удаление Adguard
Иногда возникает такая ситуация, когда нужно отключить блокираторы. С дополнениями все просто, достаточно отключить их в параметрах. Что касается приложения, то его придется удалить. Это можно сделать двумя способами:
- Стандартными средствами системы;
- Специализированными деинсталляторами.
Первый способ прост, но имеет один существенный недостаток. После деинсталляции программ при помощи средств Windows, в реестре остаются ключи. На жестком диске остаются не удаленные файлики. Все это препятствует корректной работе компьютера.
Заключение
Пользователи, использующие , могут воспользоваться любым из существующих способов. Следует заметить, что встроенный в браузер блокиратор не всегда справляется с поставленной задачей. Что касается программ, то они отключают все ненужные банеры, но они платные, после окончания пробного срока, придется приобретать лицензию.
Самым эффективным и бесплатным вариантом является использование дополнение. При желании можно установить несколько плагинов. Единственное, о чем стоит помнить, это то, что плагины могут конфликтовать с другими расширениями. Не стоит забывать, что банеры могут иногда нести полезную информацию.